Wordには差し込み印刷という機能があります。
差し込み印刷とは何かというと、ExcelやCSVファイル、Accessといったデータファイルから住所などのデータを読み込み、Wordにデータを差し込んで印刷する機能のことで、これにより大量の宛名印刷などが簡単に出来るようになります。
今回は、差し込み印刷の中でもよく使うと思われるハガキの差し込み印刷のやり方を説明したいと思います。
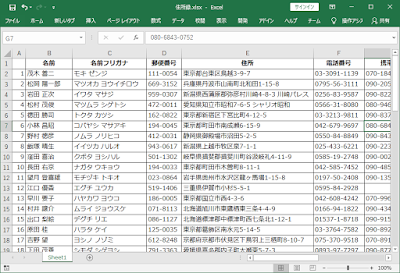
まず今回、このようなExcelで作られた住所録をもとに差し込み印刷を行っていきます。
注意してほしいのは1行目の項目をタイトルとして、実際の住所録のデータは2行目以降に書かれている点です。これはのちの設定に関係してきますので注意してください。
データの項目は、名前、名前フリガナ、郵便番号、住所、電話番号、携帯番号、メールといった項目です。もちろんこの通りになってなくても構いません。ハガキの宛先に必要な項目があれば大丈夫です。
ではさっそく作っていきたいと思います。
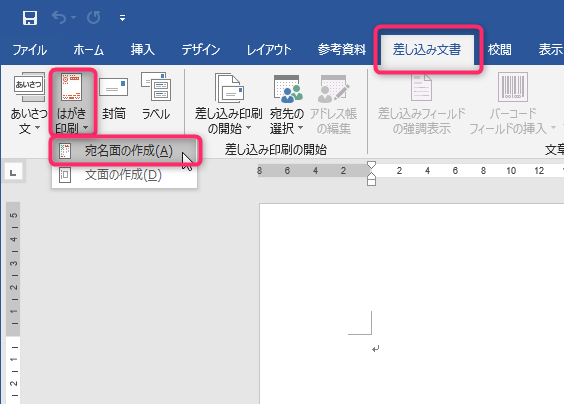
まず、Wordを起動したらメニューの[差し込み文書]から[はがき印刷]→[宛名面の作成]を選択します。
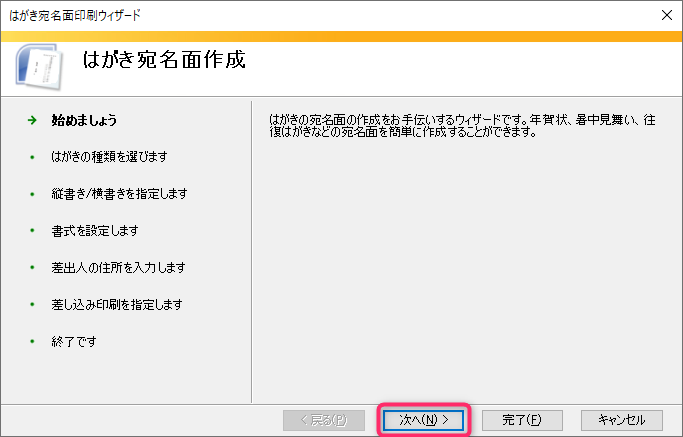
そうすると、このような「はがき宛名印刷ウィザード」というのが起動してきます。
[次へ]をクリックします。
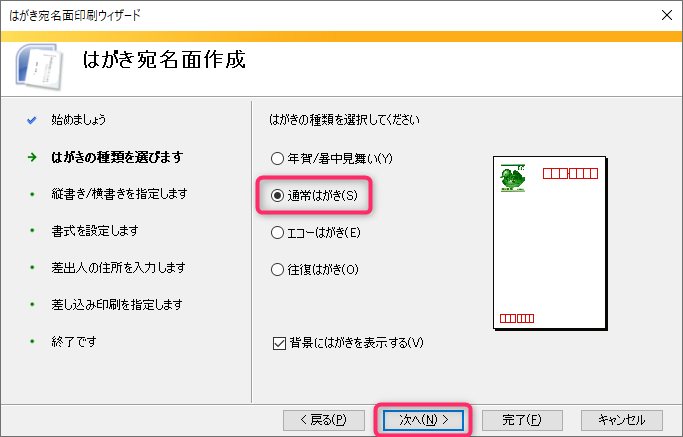
次にはがきの種類を選びます。
ここでは「通常はがき」を選択します。
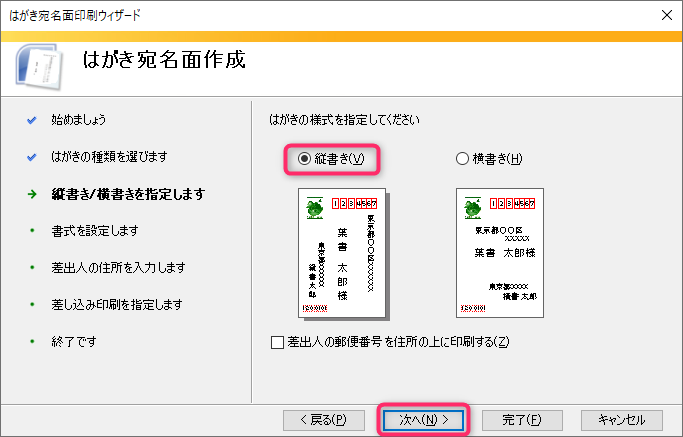
次にはがきの様式を指定します。
ここでは「縦書き」を選択します。
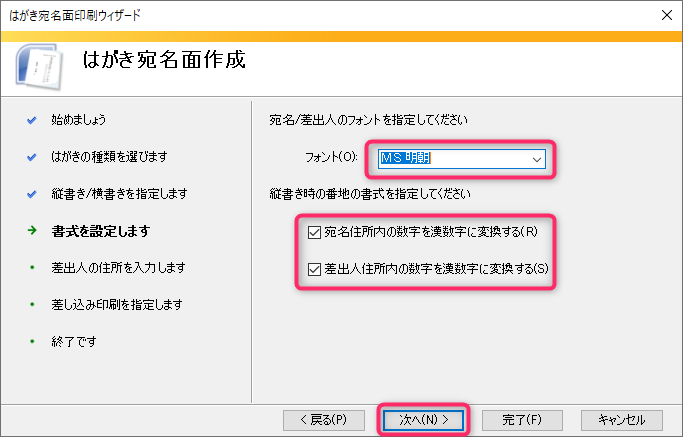
次に書式を設定します。
フォントと縦書きの時に番地を漢数字に変換するか指定します。
ここではフォントを「MS明朝」、漢数字への変換は両方ともチェックを入れています。
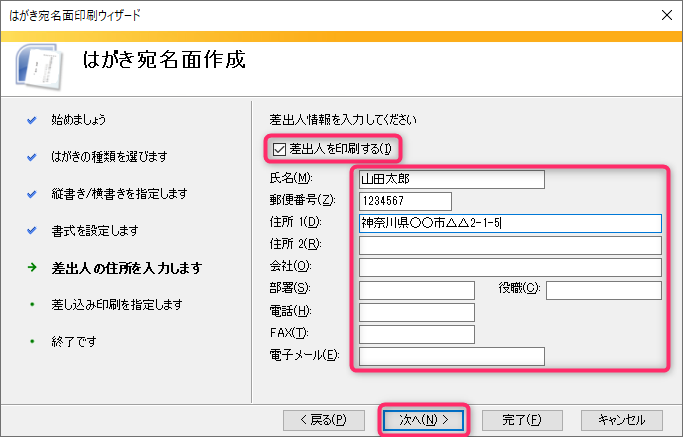
次に差出人の情報を入力します。
「差出人を印刷する」にチェックを入れ、氏名、郵便番号、住所などを入力します。
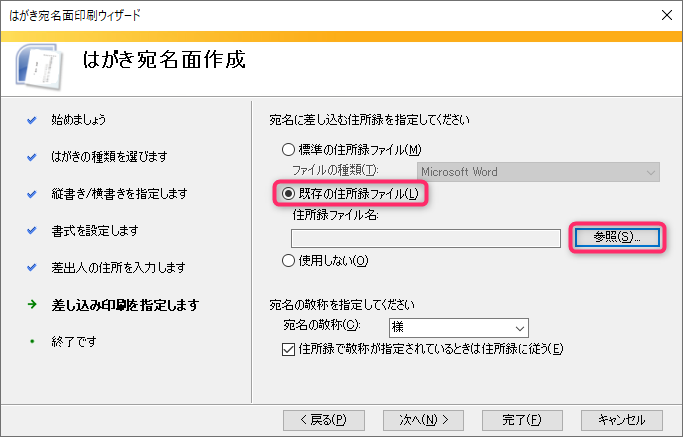
次に宛名に差し込む住所録を指定します。
ここではExcelファイルを使いますので、「既存の住所録ファイル」を選択し、[参照]ボタンをクリックします。
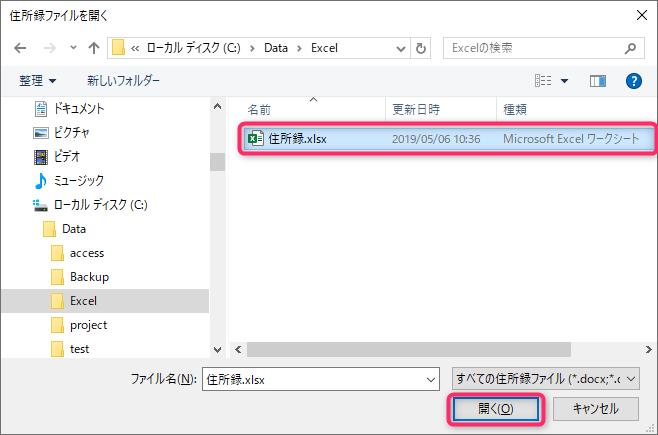
するとこのようなファイルを選択するダイアログが表示されますので、使用するExcelファイルを選択して[開く]ボタンをクリックします。
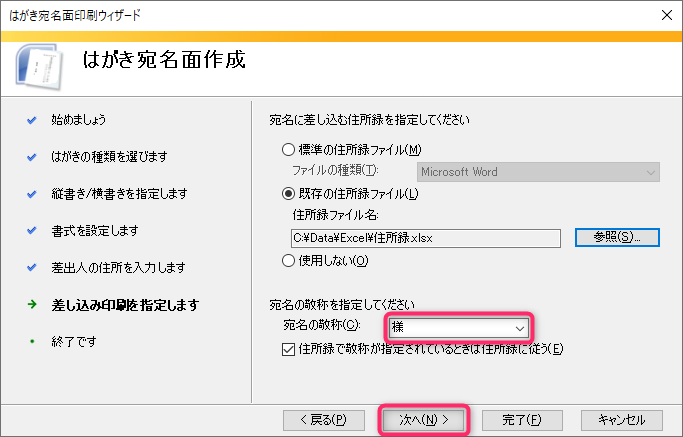
もとの画面に戻ったら、宛名の敬称を指定し、[次へ]をクリックします。

設定はこれで終了ですので[完了]をクリックします。
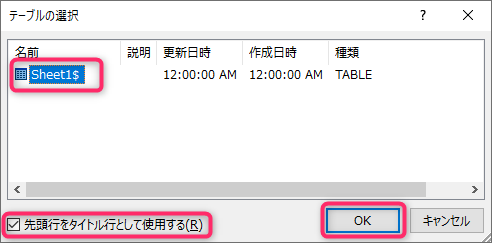
最後に「テーブルの選択」というダイアログが表示されたら、Excelのシートを選択して、「先頭行をタイトル行として使用する」にチェックを入れ、[OK]をクリックします。
※この「先頭行をタイトル行として使用する」というのは、最初に言ったExcelの1行目が項目のタイトルになっている場合のことを指しています。今回使用するExcelファイルは1行目がタイトルになっていて実際の住所録のデータが2行目以降に書かれているのでチェックを入れています。もし1行目から住所録のデータが書かれている場合にはこのチェックを入れる必要はありません。
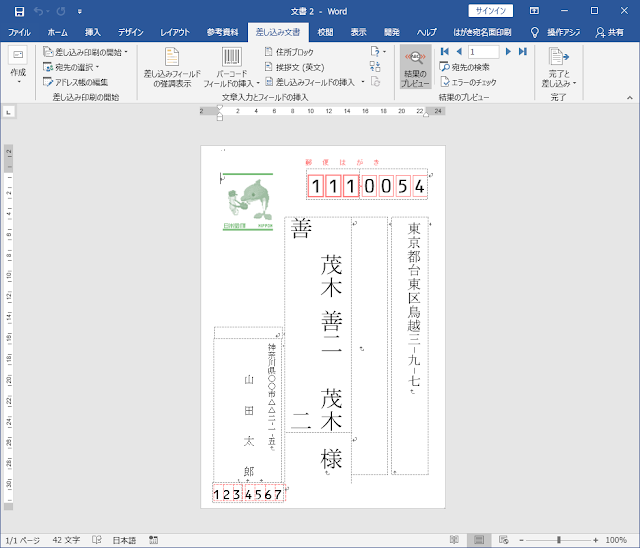
そうすると、このように表示されてきたと思います。
ただよく見ると宛名の名前が重複してしまっています。
おそらく表示している複数の項目で同じデータを使用しているためと思われます。
ではこれを修正します。

メニューの[差し込み文書]から[結果のプレビュー]をクリックします。
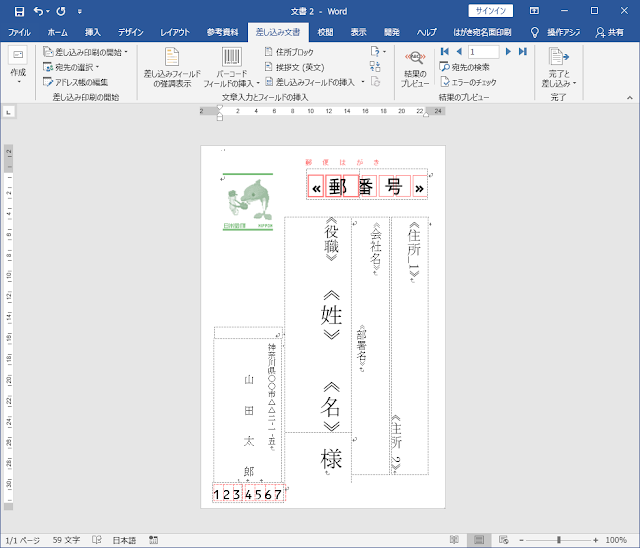
するとこのように表示がデザイン画面に切り替わったと思います。
宛名の部分を見ると≪役職≫、≪姓≫、≪名≫の三つがあるので、これらに同じデータが使われていると思われます。
では、フィールドの対応を確認してみます。
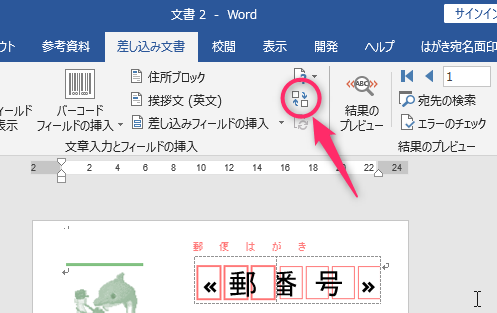
メニューから上図の丸く囲ってあるボタンをクリックします。

するとこのような「フィールドの対応」というダイアログが表示されます。
いま、「名」と「姓」のところに同じ「名前」が設定されています。
これは両方ともExcelの住所録から「名前」のデータを使用しているという意味です。
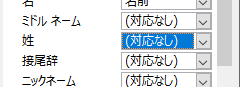
ではここで「姓」のほうを(対応なし)に設定してみます。
設定が出来たら[OK]をクリックし、再度プレビューで見てみます。
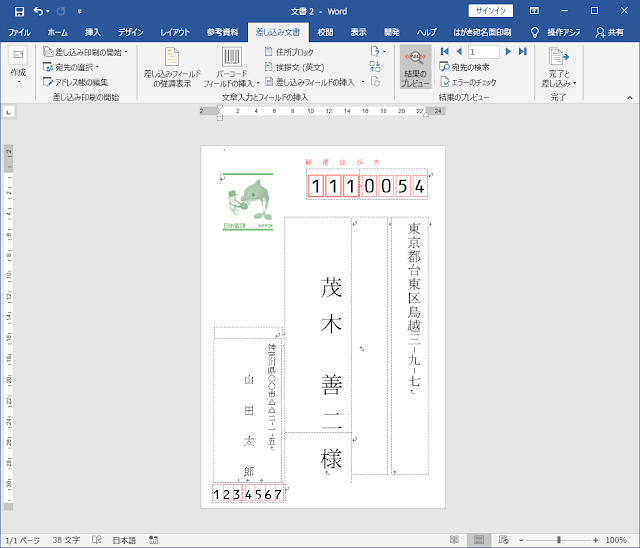
今度は、宛名が正しく表示されています。
ただ、始まりの位置が少し下すぎるように思えます。
再びデザイン画面に戻し、調整してみたいと思います。
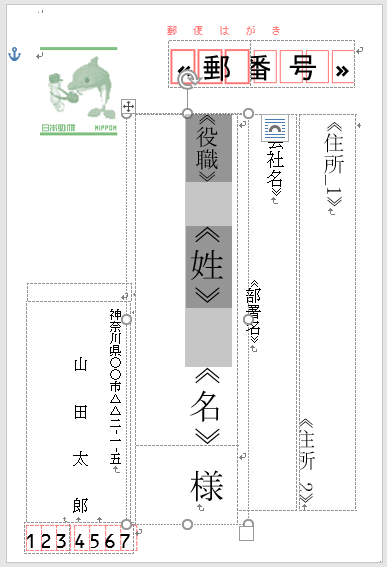
まず、今回≪役職≫と≪姓≫は使用していませんので削除してしまいます。
ドラッグしてキーボードの[Delete]キーを押して削除します。
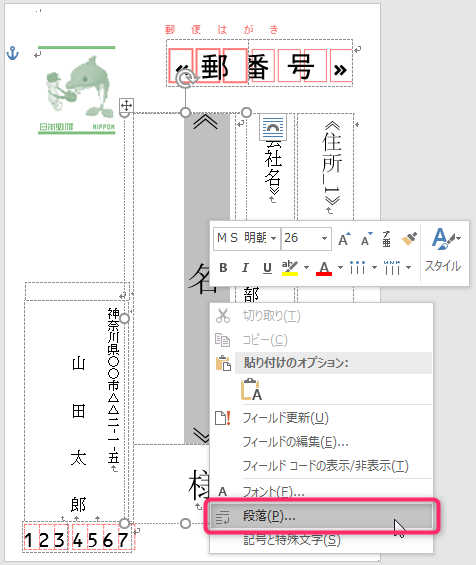
次に、少し字下げをしたいと思いますので、≪名≫を選択したら右クリックして表示されるメニューから「段落」を選択します。
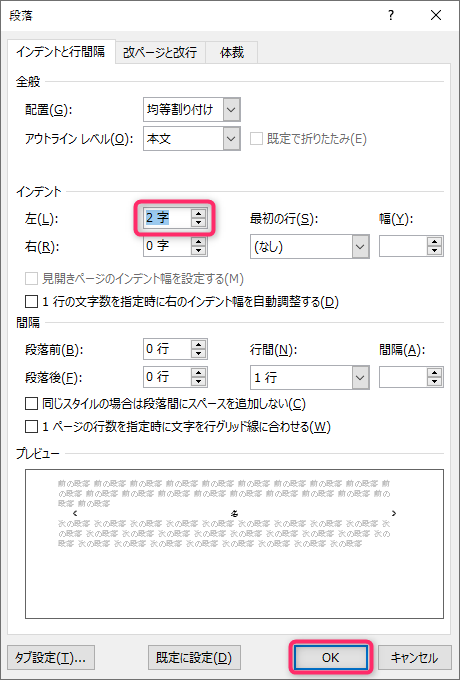
すると「段落」ダイアログが表示されるので、インデントの左を設定します。
ここでは2字下げてみることにします。
設定したら[OK]をクリックしてダイアログを閉じます。

デザイン画面にもどると≪名≫が少し字下げされているのが分かると思います。
再びプレビューで見てみます。

今度はちょうどいいのではないでしょうか。
では、最後に印刷です。
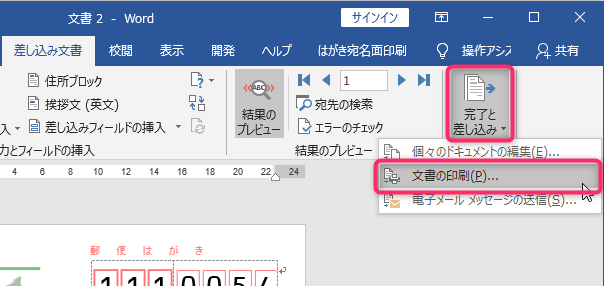
プレビュー状態でメニューの[差し込み文書]→[完了と差し込み]から[文書の印刷]を選択します。
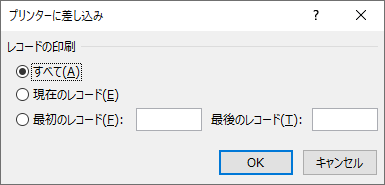
印刷する範囲を指定して[OK]をクリックします。

印刷ダイアログが表示されるのでプリンターなどを指定して[OK]をクリックすれば印刷されます。
これでハガキの差し込み印刷のやり方は以上になります。
このほかに細かい設定などがありますがそれはまた追々紹介していきたいと思います。
では。
スポンサーリンク