では、最後にレポートの作成を行ってみます。
レポートとはデータベースのデータを基にした印刷するための帳票のことをいいます。
では、さっそく作成していきたいと思います。

まず、メニューの「作成」から「レポートウィザード」をクリックします。

テーブル/クエリで「テーブル:T_名物」を選択し、[>>]ボタンをクリックしてすべてのフィールドを右へ移動させます。

選択したフィールドにすべての項目が移ったら[次へ]をクリックします。

グループレベルを指定します。
ここでは、「都道府県」を選び、[>]をクリックします。

するとこのような状態になります。
このグループレベルを設定しておくと、自動的にグループごとにまとめて帳票を作成してくれます。
[次へ]をクリックします。
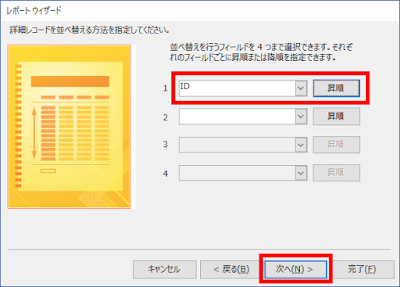
並べ替えの行う基準を設定します。
ここでは「ID」の「昇順」で並び替えるようにします。
[次へ]をクリックします。

レイアウトは「ステップ」、印刷の向きは「縦」にします。
[次へ]をクリックします。

レポート名を設定します。
ここでは、「名物一覧」としました。
最後に[完了]をクリックします。

するとこのような帳票のイメージが表示されます。
ただ、このままですと見難いですので、デザインを変更します。
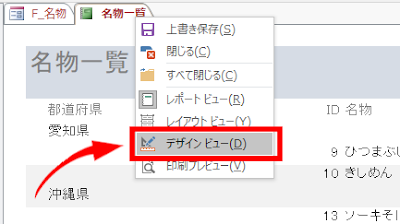
「名物一覧」タブのところで右クリックして表示されるメニューから、「デザインビュー」を選択します。

するとこのような画面になります。
ではまず、一行おきに背景色が変わっている設定を変更します。
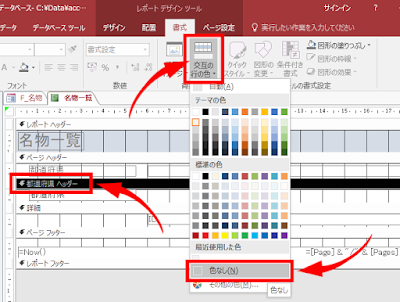
まず、「都道府県ヘッダー」というところを選択し、メニューの「書式」から「交互の行の色」というのをクリックします。
すると図のような色パレットが表示されるので、その中から「色なし」を選択します。

次に、「詳細」というところを選択し、同じように「交互の行の色」を「色なし」に設定します。
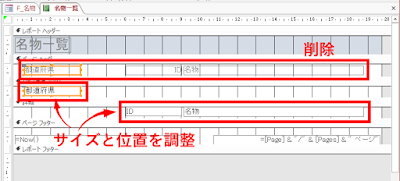
次に、「ページヘッダー」はちょっと邪魔ですので、今回は削除して上に詰めます。
あと、「都道府県ヘッダー」部のテキストボックスのサイズと位置を調整します。
この辺の調整は、好みの問題ですので適当に調整してみてください。
次に、都道府県ヘッダーのところに横線を入れて、グループの堺を明確にしたいと思います。

「都道府県ヘッダー」部を選択したら、メニューの「デザイン」から「コントロール」をクリック。
すると図のようなコントロールの一覧が表示されるので、その中から「線」を選択します。
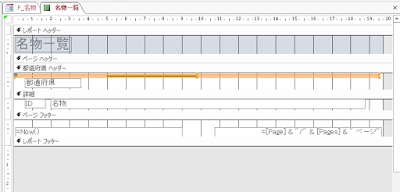
選択したら、そのまま「都道府県ヘッダー」の中でマウスをドラッグしてラインを引きます。
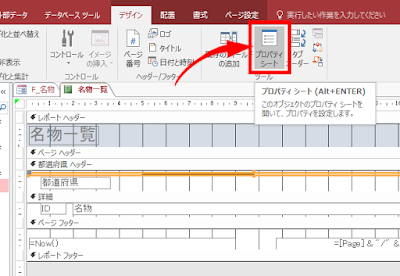
次に、メニューの「デザイン」から「プロパティシート」をクリックします。
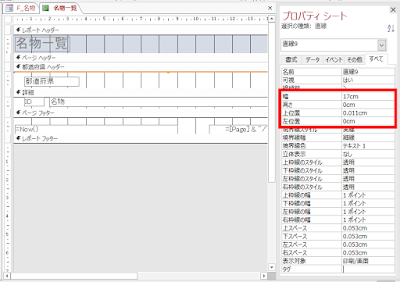
すると図のような「プロパティシート」が表示されるので、幅、高さ、上位置、左位置をそれぞれ次のように設定します。
幅 17cm
高さ 0cm
上位置 0.011cm
左位置 0cm

次に、レポート幅を設定します。
図のように左上の■を選択し、表示されたプロパティシートの中から幅を設定します。
幅 17.016cm
(厳密にこの値でなくても構いません。17cm前後ならOKです。)

次に帳票の余白を設定します。
メニューの「ページ設定」から「余白」をクリックし、「広い」を選択します。
これでとりあえず設定は終わりです。
最後にレポートでプレビューを見てみます。

「名物一覧」タブを右クリックして表示されるメニューから「印刷プレビュー」を選択します。

このようにプレビュー画面が表示されます。
あとは、メニューのところにある「印刷」ボタンを押して実際に印刷してみてください。
このレポート機能は、Accessの大きな売りだと思います。
かなり細かい設定が出来、しかも簡単に見栄えの良い帳票が作成できるツールは他になかなかありません。同じような帳票ツールでActiveReportというのがありますが、とても高額で簡単に手が出せるものではありませんので、データベースにこのレポート作成機能が付いているというのは本当に凄いことだと思います。
一応、これでデータベース作成からレポート作成まで一通り作成してみました。
Accessはとても奥が深く私でもまだ知らないことがたくさんあります。工夫次第でいろいろなことが出来ます。今回作成したものをカスタマイズしてみてぜひいろいろ作ってみてください。
<関連記事>
【超初心者向け】はじめてのAccess(その1:Accessとは)
【超初心者向け】はじめてのAccess(その2:データベースを作成する)
【超初心者向け】はじめてのAccess(その3:テーブルを作成する)
【超初心者向け】はじめてのAccess(その4:フォームを作成する)
【超初心者向け】はじめてのAccess(その5:レポートを作成する)
スポンサーリンク